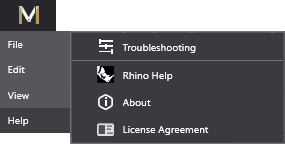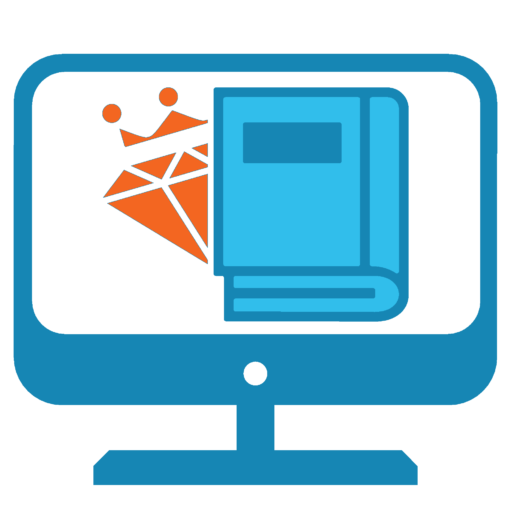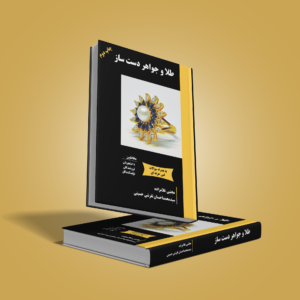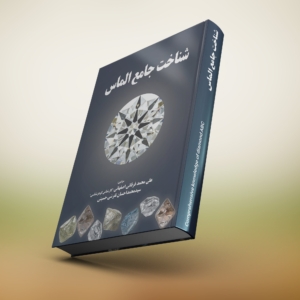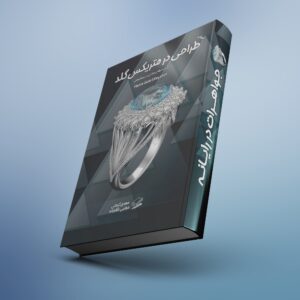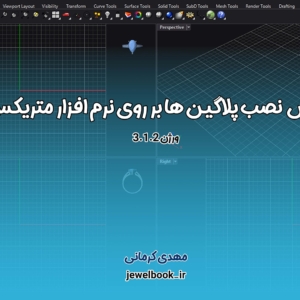منوی اصلی نرم افزار متریکس گلد با کلیک برروی آیکن نرم افزار باز می شود. در این بخش ابزارهای اصلی و کلی نرم افزار را مشاهده می کنید. به طوری که از این قسمت می توانید پروژه در حال طراحی را ذخیره کنید، از آن خروجی بگیرید (برای دستگاه لیزر یا پرینتر)، به برخی ابزارها و همچنین تنظیمات نرم افزار دسترسی دارید، پانلهای مورد نظر خود را می توانید فعال یا غیرفعال کنید. به راهنما و لایسنس نرم افزار دسترسی دارید.
در ادامه Main Menu و بخش های مختلف آن را مشاهده می کنید:
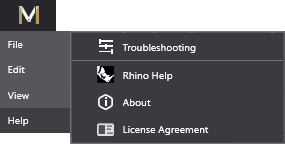
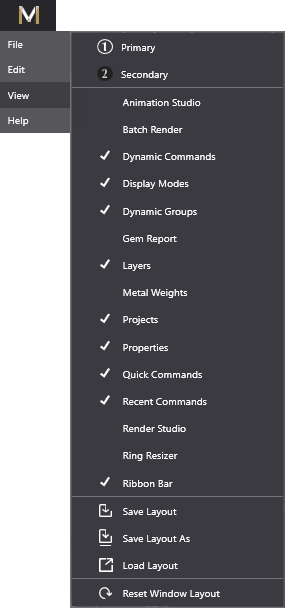
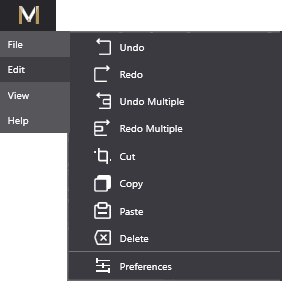
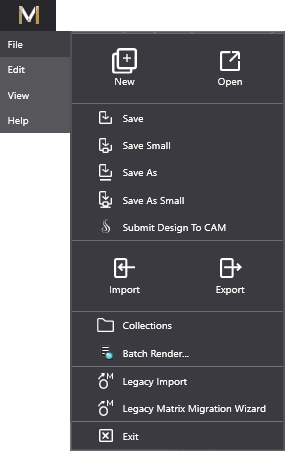
بخش های File, Edit, View, Help در منوی اصلی متریکس گلد
در ویدیوی زیر به صورت کامل با منوی اصلی نرم افزار متریکس گلد آشنا می شوید، در ادامه نیز به صورت متنی با همه بخش ها آشنا خواهید شد:
بررسی منوی File
در این منو به ابزارهای ذخیره سازی، خروجی گرفتن، دسترسی به حساب کاربری استالر، ارتباط بین دو نرم افزار متریکس و متریکس گلد برای به روز کردن مدل های قدیمی خود و … دسترسی داریم.
گزینه های موجود در منوی File
– New: به وسیله گزینه New یک پروژه جدید باز میکنیم. زمانی که بعد از یک طراحی تصمیم به شروع یک پروژه جدید می گیریم ابتدا پروژه در حال اجرا را ذخیره می کنیم (توضیح در ادامه)، در ادامه با انتخاب گزینه New یک پروژه جدید را استارت می زنیم.
– Open: فایلهایی که قبلا ذخیره کرده ایم را به وسیله این گزینه باز میکنیم.
– Save: به وسیله گزینه Save فایلی که در حال اجرا هست را ذخیره میکنیم.
– Save Small: این گزینه پروژه در حال اجرا را با کمترین حجم ممکن ذخیره میکند، برای این کار حافظه پارامتریک نرم افزار از فایل حذف می شود تا حجم فایل به پایین ترین حد ممکن برسد.
– Save As: ایجاد یک فایل کپی از پروژه در حال اجرا به وسیله این گزینه ممکن است.
– Save As Small: ذخیره کردن یک فایل ذخیره کپی با حجم کم به وسیله این گزینه امکان پذیر است.
– Submit Design To CAM: این گزینه صفحه کاربری اپراتور نرم افزار در سایت Stuller باز می کند.
– Import: فراخوانی فایل هایی که قبلا ذخیره کرده اید در پروژه کنونی به وسیله این گزینه صورت می پذیرد.
– Export: استخراج فایلهای پروژه در حال اجرا با فرمت مورد نظر (به وسیله این گزینه از پروژه در حال اجرا خروجی مورد نظر را برای ساخت در دستگاه های مختلف می گیریم.)
– Collection: زمانی که این گزینه را انتخاب کنیم، پوشه Collection برای ما باز می شود. در این پوشه به فایل های ذخیره شده دسترسی خواهیم داشت. برخی فایل های ذخیره شده توسط شرکت سازنده نرم افزار (Gem Vision) ایجاد شده است. همچنین می توانیم فایلهای جدید و مورد استفاده خودمان را نیز در این بخش قرار دهیم.
– Batch Render: در نرمافزار MatrixGold، ابزار Batch Render به شما این امکان را میدهد که چندین صحنه یا مدل را به صورت همزمان و خودکار رندر کنید. به جای اینکه به صورت دستی هر مدل را یکی یکی رندر کنید، با استفاده از این ابزار میتوانید لیستی از صحنهها را تعریف کنید و نرمافزار به ترتیب آنها را رندر کند. این ویژگی به ویژه زمانی مفید است که شما نیاز دارید تعداد زیادی از رندرها را در مدت زمان کوتاهی انجام دهید یا میخواهید فرآیند رندر را به صورت خودکار در زمانهایی که کامپیوتر در حال استفاده نیست انجام دهید.
– Legacy Import: در نرمافزار MatrixGold، ابزار Legacy Import برای وارد کردن فایلها و مدلهایی که در نسخههای قبلی نرمافزار Matrix (مثل Matrix 9 یا نسخههای قدیمیتر) طراحی شدهاند، استفاده میشود. این ابزار به شما اجازه میدهد که مدلهای سهبعدی و دادههای خود را از نسخههای قدیمی Matrix به MatrixGold منتقل کنید، به طوری که بتوانید از آنها در محیط جدید استفاده کنید و بدون نیاز به بازسازی مدلها، طراحیها و تنظیمات خود را حفظ کنید.
این ویژگی برای کسانی که مدتها از نسخههای قدیمی Matrix استفاده کردهاند و حالا به MatrixGold مهاجرت میکنند، بسیار مفید است، زیرا میتوانند به راحتی تمامی پروژهها و طراحیهای قدیمی خود را به نسخه جدید وارد کرده و آنها را ویرایش و بهروزرسانی کنند.
– Legacy Matrix Migration Wizard: در نرمافزار MatrixGold یک ابزار قدرتمند است که برای مهاجرت یا انتقال دادهها و پروژههای طراحی شده در نسخههای قدیمیتر Matrix به MatrixGold طراحی شده است. این ابزار به طور خاص برای سادهسازی فرآیند انتقال مدلها، تنظیمات، متریالها، و دیگر دادههای مرتبط از نسخههای قدیمیتر (مانند Matrix 7) به محیط جدید MatrixGold استفاده میشود.
این ویزارد با ارائه یک راهنمای گامبهگام، به کاربران کمک میکند تا اطمینان حاصل کنند که تمامی فایلها و تنظیمات قدیمیشان به درستی به MatrixGold منتقل شدهاند، بدون اینکه نیاز به بازسازی دستی مدلها یا تنظیمات باشد. این فرآیند به شما اجازه میدهد تا به راحتی از تمامی قابلیتها و ابزارهای جدید MatrixGold استفاده کنید، در حالی که هنوز به طرحها و دادههای قدیمی خود دسترسی دارید.
– Exit: در نرم افزار متریکس گلد این گزینه برای خروج از نرم افزار استفاده می شود.
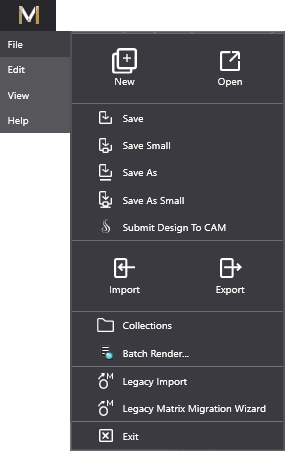
بررسی منوی Edit
در ادامه منوی اصلی نرم افزار به بخش Edit می رسیم. در این بخش به برخی دستورات پایه مانند Undo, Redo و … دسترسی داریم. همچنین تنظیمات نرم افزار “متریکس گلد” نیز در این بخش قرار دارد.
گزینه های موجود در این منو:
– Undo: به وسیله این گزینه آخرین دستور اجرا شده را لغو کرده و به مرحله قبل باز می گردیم.
– Redo: این ابزار معکوس Undo عمل می کند. یعنی اگر از Undo استفاده کرده باشید، به وسیله دستور Redo دستور Undo را لغو کرده و به مرحله فعلی باز می گردیم.
– Undo Multiple: به وسیله این دستور چندین مرحله به عقب باز می گردیم.
– Redo Multiple: به وسیله این دستور نیز مانند دستور Redo چندین مرحله به جلو باز می گردیم.
– Cut: به وسیله این دستور آبجکت انتخاب شده را برای قرار دادن در پروژه دیگر یا مرحله دیگری از دستور قیچی می کنیم
– Copy: به وسیله این دستور یک نسخه کپی از آبجکت انتخابی در حافظه کلیپ بورد رایانه قرار می دهیم. تا در مراحل دیگری از پروژه فعلی یا پروژه دیگر از آن استفاده می کنیم.
– Paste: جایگذاری آبجکتی که به وسیله دستوراتی مانند Cut و Copy در حافظه کلیپ بورد قرار داده ایم در نرم افزار.
– Delete: حذف یک یا چند آبجکت انتخابی در نرم افزار متریکس گلد.
– Preferences: تنظیمات همه بخش های نرم افزار در این قسمت قرار دارد. به وسیله این گزینه همه تنظیمات نرم افزار را ویرایش می کنیم.
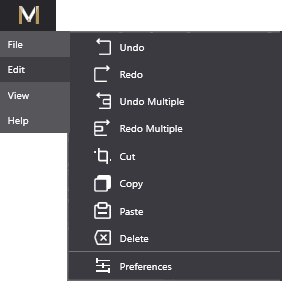
بررسی منوی View
این بخش از منوی اصلی نرم افزار مربوط به رابط کاربری نرم افزار است. در این بخش می توانید پانل های مختلف نرم افزار را فعال یا غیر فعال کنید.هم چنین می توانید این تغییرات را ذخیره کرده و در سیستم های دیگر بارگذاری کنید.
گزینه های موجود در منوی View:
– Primary
– Secondary
نرم افزار متریکس گلد دو عدد محیط کاربری برای کاربران طراحی کرده است. به وسیله گزینه های Primary و Secondary می توانیم بین دو محیط کاربری طراحی شده سوییچ کنیم.
در ادامه پانل ها:
– Animation Studio: پانل مربوط به انیمیشن سازی.
– Batch Render: پانل مربوط به چندین رندر در نرم افزار متریکس گلد.
– Dynamic Commands: پانل مربوط به مدیریت دستورات داینامیکی.
– Display Modes: پانل مربوط به حالات مختلف نمایشی آبجکت ها.
– Dynamic Groups: پانل مربوط به ساخت گروه داینامیکی بین آبجکت ها.
– Gem Report: پانل مربوط به اطلاعات سنگ های موجود در یک پروژه.
– Layers: پانل مربوط به مدیریت لایه های مختلف نرم افزار.
– Metal Weights: پانل اندازه گیری وزن آبجکت های موجود در یک پروژه براساس متریال های مختلف.
– Projects: در این پانل می توانید آبجکت هایی که در پروژه های مختلف بسیار پرکاربرد هستند را در یک گروه قرار دهید.
– Properties: خاصیت آبجکت انتخابی را در پانل Properties مشاهده خواهید کرد.
– Quick Commands: پانل مربوط به دسترسی به دستورات پرکاربرد.
– Recent Commands: پانلی که ابزارهای مختلفی که اخیراً استفاده کرده اید را در آن مشاهده می کنید.
– Render Studios: مدیریت استودیوهای مختلف مربوط به رندر در این پانل انجام خواهد شد.
– Ring Resizer: پانل بازسازی اندازه رکاب انگشتر.
– Ribbon Bar: نوار روبان نرم افزار به وسیله این گزینه فعال یا غیر فعال می شود.
گزینه های مربوط به ذخیره سازی رابط کاربری شخصی سازی شده:
– Save Layout: به وسیله این گزینه می توان تنظیماتی که در نرم افزار ایجاد کرده اید را برای استفاده در سیستم های دیگر ذخیره کنید.
– Save Layout As: این گزینه یک نسخه کپی از تنظیمات نرم افزار ذخیره می کند.
– Load Layouts: برای فراخوانی تنظیمات ذخیره شده به کار می رود.
در انتهای منو:
– Reset Window Layout: همه تنظیماتی که در نرم افزار پیاده کرده اید را به وسیله این گزینه به مرحله خام آن بر می گرداند.
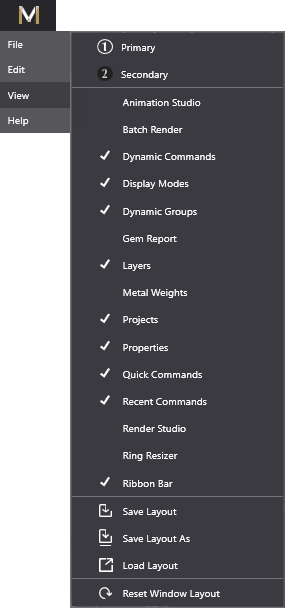
بررسی منوی Help
در این منو به مشخصات سیستم خود، راهنمای نرم افزار راینو، اطلاعاتی درباره شرکت سازنده نرم افزار (شرکت GemVision)، شرایط نرم افزار که توسط کاربر پذیرفته شده است.
گزینه های موجود در منوی Help:
– Troubleshooting: اطلاعات سیستم مورد استفاده نرم افزار در این پنجره قابل مشاهده است.
– Rhino Help: به وسیله این گزینه راهنمای نرم افزار راینو در مرورگر شما باز می شود.
– About: اطلاعات شرکت سازنده نرم افزار در این قسمت مشاهده می شود.
– License Agreement: شرایط و لزوماتی که هنگام نصب نرم افزار آنها را قبول می کنیم در این بخش قرار گرفته است.