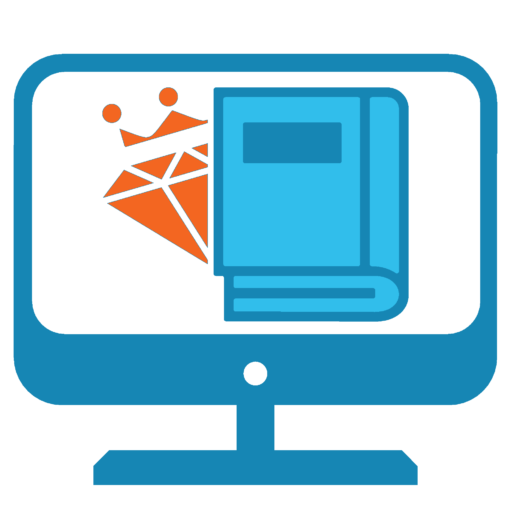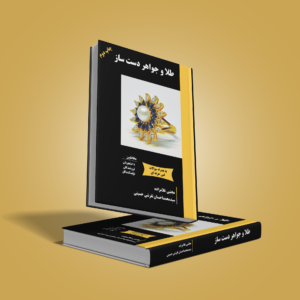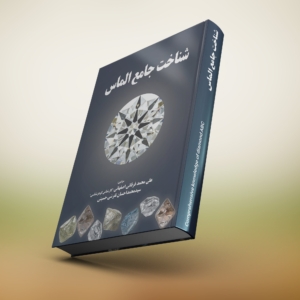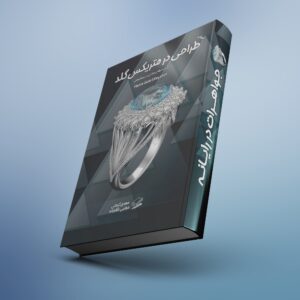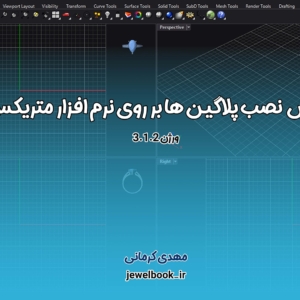نماهای دید در نرم افزار متریکس گلد
بزرگترین و اصلی ترین بخش نرم افزار متریکس گلد نماهای دید(Viewports) آن است، در نماهای دید به طراحی و ویرایش مورد نظر خود می پردازیم، آنها را بررسی کرده و در صورت نیاز ویرایش می کنیم.
در ادامه با یک ویدیو به صورت کامل با بخش های مختلف نماهای دید آشنا می شوید:
ویدیوی آموزشی مربوط به نماهای دید
در نگاه اول با 4 نمای دید استاندارد و اصلی روبهرو می شویم:
Top, Front, Right, Perspective
هر کدام از نماها را می توان تغییر داد حذف کرد و یا ویرایش کرد.
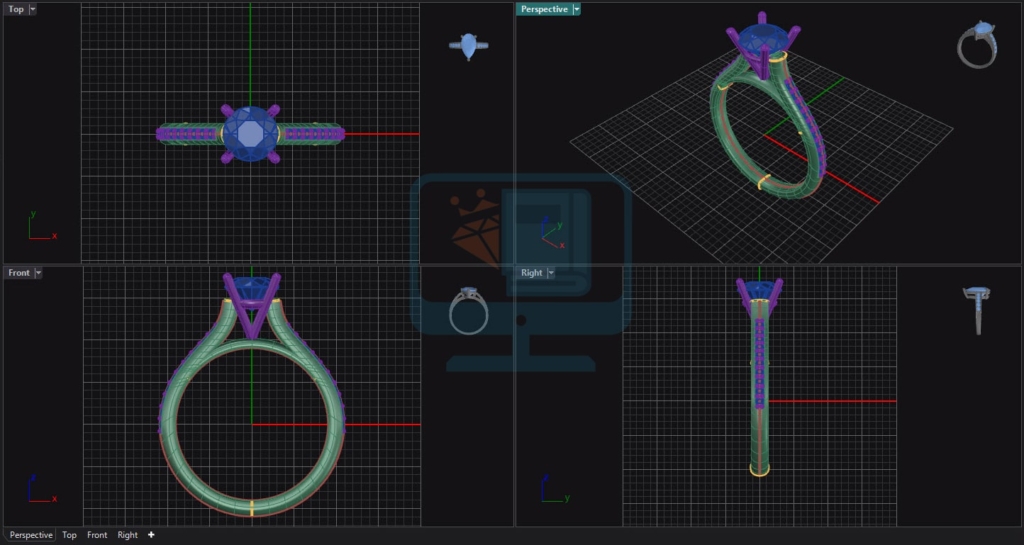
نماهای دید نرم افزار متریکس گلد
پیمایش در نماهای دید
برای زوم کردن در نماهای دید مختلف می توانید از اسکرول ماوس استفاده می کنیم. زمانی که اسکرول ماوس را به سمت نمایشگر خود بچرخانید در نمای دید زوم می کنیم. برای بک زوم کردن در نمای دید نیز اسکرول ماوس را به سمت خود می چرخانیم.
برای Pan کردن در سه نمای دید Top, Front, Right کلیک راست ماوس را نگه داشته و درگ می کنیم. Pan کردن در نمای Perspective کمی متفاوت است. برای Pan کردن در این نما علاوه بر کلیک راست کلید Shift را نگه داشته و سپس درگ می کنیم.
بخش های مختلف نمای دید در نرم افزار متریکس گلد
هر نمای دید از چند بخش تشکیل شده است که در همه نماها مشترک است:
Title, Preview Icon, Axis, Construction Plane (C-Plane), Edit Menu
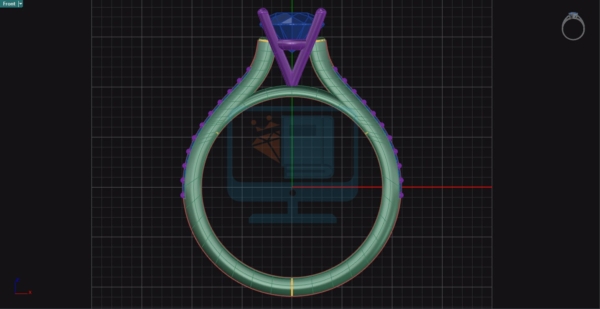
نمای دید Front
Title
در قسمت بالا سمت چپ هر نمای دید عنوان آن قرار دارد. به عنوان مثال در نمای روبرو عنوان نما Front است.
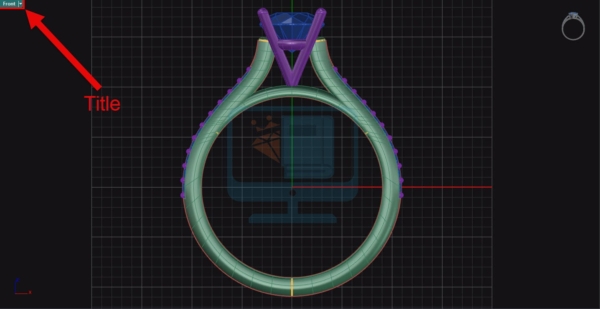
عنوان نمای دید در نمای Front
Preview Icon
در سمت راست قسمت بالای هر نمای دید یک آیکن نمای دید قرار دارد.
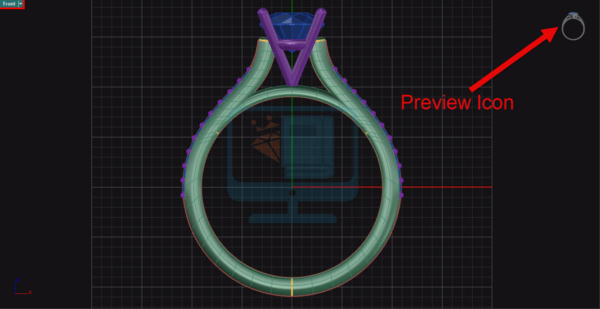
آیکن نمای دید در نمای Front
Axis
در سمت چپ و پایین هر نمای دید دو محور عمود برهم وجود دارد که هرکدام یک محور مختصات را نمایش می دهد.
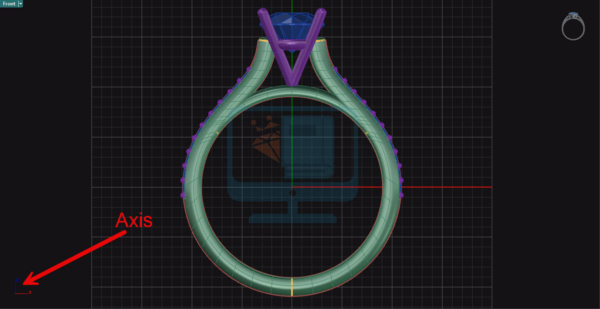
محورهای مختصات در نمای دید Front
Construction Plane (C-Plane)
صفحه قواعد در نرم افزار متریکس گلد. به طور پیش فرش طراحی در هر نما در این صفحه قرار می گیرد. به وسیله این صفحه شطرنجی که طول و عرض آن 40 در 40 میلی متر می باشد به راحتی می توانیم اندازه مدل در حال طراحی را به صورت حدودی به دست آوریم. برخی کاربردهای نمای دید: اندازه گیری، مشخص کردن تقارن در آبجکت، ترسیم راحت تر و … . با استفاده از این صفحه می توان نقاط خاصی از فضای طراحی (نقاطی که آدرس مختصات دقیقی دارند) را چسبنده کرد تا بتوان آنها را به راحتی انتخاب کنیم.
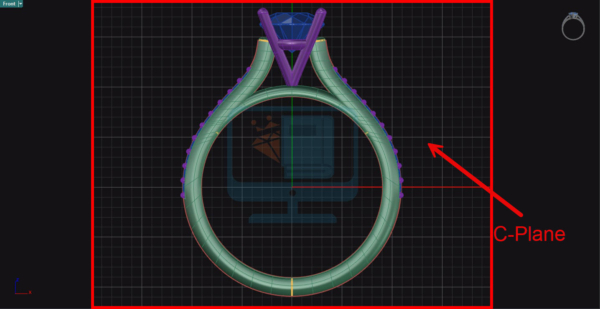
C-Plane در نمای دید Front
Edit Menu
کنار نوار عنوان هر نمای دید یک آیکن مثلث کوچک وجود دارد که با کلیک برروی آن یک منوی تنظیمات باز خواهد شد که به وسیله آن می توانید نمای دید را مدیریت کنید.

منوی آبشاری تنظیمات نمای دید Front
گزینه های موجود در این منو کاربردهای متفاوتی دارند:
دو بخش اول مربوط به نماهای دید در نرم افزار راینو و متریکس گلد به نرم افزار اضافه شده است. نماهای دید در این منو عبارتند از:
Wireframe – Shaded – Rendered – Ghosted – X-Ray – Technical – Artistic – Pen – Arctic – Raytraced – Art Color – Backface Highlight – Bella – Chalk – Clayoo Sculpt – CounterSketchPreview – CrossGems – Detect All – GV Shadow – Ice – MG Shiny – Machine – Pastel – Plastic – Presentation – StraightRender – Techwhite
با انتخاب هر گزینه حالت دید آن در نرم افزار را مشاهده کرده و آن ها را تست کنید.
Print Preview
به وسیله این گزینه بالاترین کیفیت ممکن برای نمایش مدل را برای نمای دید انتخاب می کنیم. البته کاربرد این گزینه در نسخه های قدیمی راینو و متریکس بیشتر است.
FlatShade
به وسیله این گزینه سطوح Nurbs مدل خود را به صورت شکسته و شبیه Mesh ها خواهیم دید. این گزینه می تواند برروی سرعت سخت افزار سیستم تاثیر بگذارد.
Sub-d Display Toggle
به وسیله این گزینه بین دو حالت دید Box Mode و Smooth Mode در حالت Sub-d Design سوییچ کرد.
Shade Selected Objects Only
با انتخاب این گزینه حالت دید نمای انتخابی به صورت Wireframe در خواهد آمد ولی با این تفاوت که هر آبجکتی که انتخاب کنید به صورت Shaded نمایش داده می شود.
Locked
به وسیله این گزینه نمای دید را قفل می کند. در اینصورت می توانید برروی مدل کار کنید ولی عملهای Zoom، Rotate و Pan در نمای انتخابی انجام نخواهد شد.
Pan, Zoom and Rotate
با انتخاب این گزینه ها عملکرد کلیک چپ ماوس تغییر کرده و به وسیله کلیک چپ Pan و Zoom و Rotate خواهد شد.
Set View
این گزینه نماهای دید را تغییر خواهد داد. به وسیله این گزینه حالات دیدی مانند Bottom، Back، Left و … را انتخاب کرد و در این نماها به ویرایش مدل خواهیم پرداخت.
Set C-plane
به وسیله این گزینه نیز میتوانید در نمای دید فعلی Cplane خود را تغییر دهید.
Set Camera
محل قرارگیری دوربین در نمای دید مختلف را می توانیم تغییر دهیم. این گزینه نیز در نمای Perspective کاربرد بیشتری دارد.
Active Viewport
به وسیله این گزینه می توان نمای دید فعال را تغییر داد.
Viewport Layout
تعداد نماهای دید و نوع چینش آنها به وسیله این گزینه تغییر خواهد کرد.
Background Bitmap
این گزینه باعث می شود بتوان یک تصویر را به صورت پس زمینه در نمای دید فعال دهیم.
Grid Options
تنظیمات صفحه شطرنجی (C-plane) را به وسیله این گزینه تغییر خواهیم داد.
Capture
به وسیله این گزینه نیز میتوانیم یک شات از نمای دید مورد نظر گرفته و ذخیره کنیم.
Close Viewport
بستن نمای به وسیله این گزینه امکان پذیر است.
Clipping Plane
قراردادن یک سطح برای Mask کردن مدل طراحی شده. این گزینه بسیار کاربردی برای قراردادن ساپورت گذاری مدل ها خواهد بود.
Refresh Shade
در برخی مواقع زمانی که تغییری در مدل ایجاد می کنیم. آن تغییر در نماهای دید مشاهده نخواهد شد. به وسیله این گزینه تغییر مورد نظر را در نمای دید فعالی می کنیم ولی این مورد در ورژن های قدیمی راینو و متریکس کاربرد است.
Display Options
پنجره تنظیمات حالت دید را مشاهده خواهیم کرد و می توانیم آن را ویرایش کنیم.
Viewport Properties
پنجره تنظیمات و مشخصات کلی نمای دید را به وسیله این گزینه مشاهده خواهید کرد.